Free and 100% Safe Resize System Partition on Server 2000 without Data Loss
Summary
This article is about how to resize system partition on Windows Server 2000 and get server os untouched!
Server 2000 System Partition
Resizing Download
Download IM-Magic Partition Resizer Server for Windows Server 2000 to redistribute disk space and keep data&OS untouched. RAID supported!
Step-by-Step Guide: Extend System Partition on Server 2000/2003
Download and run IM-Magic Partition Resizer Server. Right click a partition that has enough free disk space and select "Resize/Move " option.
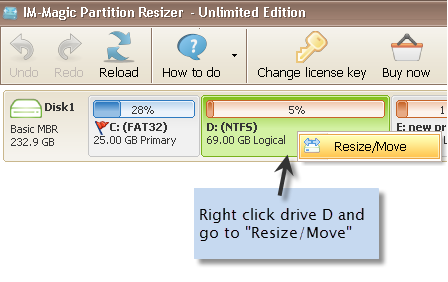
How to redistribute disk space in Windows Server 2000/2003/2008/2012
Step 1:
Move the arrow to shrinking the selected partition. After shrinking, you can see a free disk
partition which is shown as an unallocated volume.
Step 2:
Move the unallocated volume close to C drive. Right click C drive and choose "Resize/Move"
option.
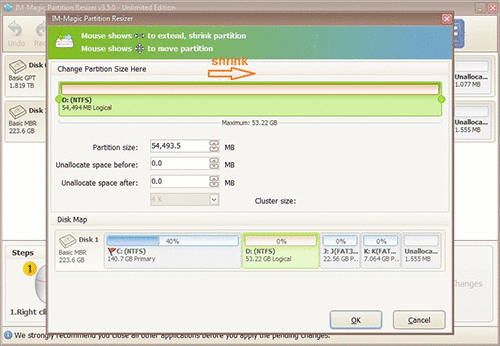
Steps to resize your disk partition
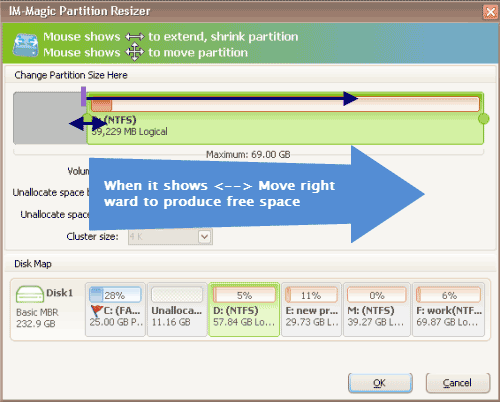
Shrink other large partition to produce free space for C drive
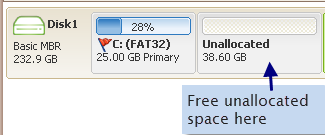
Step 3:
Move the unallocated disk partition close to system partition. Right click system partition
and choose "Resize/Move" option.
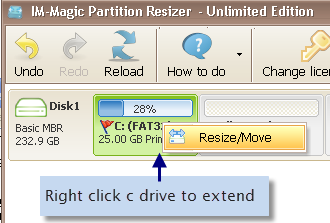
Right click c drive to get started with extending c
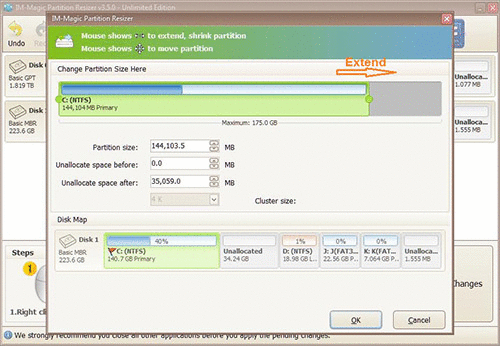
Steps to resize your disk partition
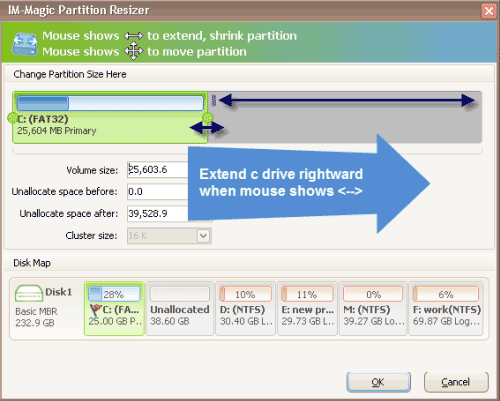
Step 4:
Move the arrow to increase the size of C drive. Click "Apply Changes" button to
get C drive expanded.
100% Safe to Resize Server Partition for Windows 2000, 2003, 2008
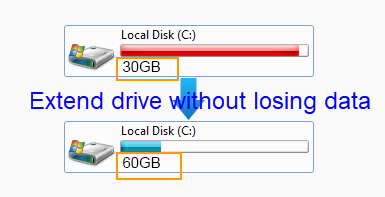
In some situations, some Server 2000 users may want to resize disk partition on their computer. For example, the system partition is running on low disk space and Windows pops up low disk space warning, or D drive is nearly full while E drive is still empty on Server. Low disk space warning or insufficient disk space is the most common problem of a hard disk, which often requires users resizing the disk partition. However, not everybody knows how to manage disk partition in a safe and efficient way.
Resize Disk Partition on Server 2000 in a Safe Way
It would be a choice to resize disk partition on Server with Diskpart command, but sometimes you may be unable to resize disk partition with Diskpart command due to some causes. At this moment, you will need to employ a third-party partition utility so that you can perform disk partition resizing in a safe way. IM-Magic Partition Resizer Server is such a partition tool for all Server users to resize any disk partition without data loss. The resizing can be accomplished without asking you to reboot your computer, which can save lots of time. You can accomplish the partition resizing with simple 5 steps. For instance, if you want to extend C partition on Server 2000, you can follow this way.
Main Functions of IM-Magic Partition Resizer Server
IM-Magic Partition Resizer Server enables you to resize disk partition in a safe and efficient way. Without deleting or moving any data from the disk, you are able to resize disk partition completely. Besides, this software doesn’t require you rebooting your computer to resize any disk partition. As such a professional and featured partition manager tool, IM-Magic Partition Resizer Server has the following 3 main functions.
1. Extend disk partition
This partition manager tool allows you to extend any disk partition such as system partition
and data partition without changing original data. It supports both FAT and NTFS file system
on all Server OS.
2. Shrink disk partition
When you want to extend a partition, free disk space is required. Therefore, IM-Magic
Partition Resizer Server is able to shrink disk partition to produce an unallocated volume
so that you can add the free disk space to the partition that is nearly full.
3. Move disk partition
If you want to extend a partition, the free disk space must be close to the partition you
want to extend. Therefore, IM-Magic Partition Resizer Server also allows you to move
partition easily.
Safe, Easy-to-use and Reliable
Jus what mentioned above, IM-Magic Partition Resizer Server provides 100% safe method to help Server users resize disk partition. You don’t need to delete or move any file. What’s more, this software is quite easy to handle. Even if you don’t have any knowledge or skill on partition resizing, you still know how to use this software to resize the partition on Server. This software is also risk-free, so you can download and install it on your computer safely.
Other Possible Way to Free Disk Partition
1. Delete or move files from disk partition
When a partition is nearly full, the first mind to most users’ mind is to delete some
unnecessary files or move some files to another partition. It is a choice indeed, but this
way can only help you free little disk space, which will be eaten up soon. Besides, you may
risk deleting important mistakenly with this method.
2. Reformatting disk partition or reinstalling system
Reformatting disk partition or reinstalling system is a choice to erase the partition, but
the data stored on the partition will be lost accordingly.
Above all, it is not a good choice to solve the low disk space problem no matter by deleting
files, moving files or reformatting disk partition. The best and most secure way is to extend the disk partition with
help of third-party partition tool.

