Resize/Shrink/Delete Partition in Windows Server 2016 Disk Management
Summary
Disk space run out of space? You can resize partition in Windows Server 2016 with Disk Management without formatting.
Table of Contents
How to resize partition space in Windows server 2016
While installing the Windows server 2016, it is advisable that you create a different partition for the operating system else the entire disk would be used up by the C drive, leaving about 500mb as a reserve partition for the system.
In cases where the C drive starts running out of space or there is not enough space in the server 2016, you have no other option than to resize, shrink or delete partition in your Windows server 2016.
Instructions to resize partition space in Windows server 2016
To do this, you would need to employ a built-in function called the Disk Management tool.
This tool is usually seen in most windows server, the windows server 2016 inclusive. It allows windows users to resize, delete, shrink or extend partitions or volumes.
The windows server 2016 disk management tool is usually the first line of action when it comes to solving issues associated with partitions.
It is an easy-to-use tool which comes with a wizard that guides users through each step.
While this is a helpful tool to resize/shrink/delete partition in windows server 2016, it has a major drawback of not functioning when the ‘shrink’ or ‘extend volume’ option is grayed out.
These options become grayed out when there is no unallocated space adjacent to the partition you wish to resize.
In such cases, you would have to use third-party freeware which is capable of shrinking and extending volumes even without unallocated space in the partition adjacent to the partition you wish to extend.
Before we get to that, let’s take a look at the steps involved in using the windows server 2016 disk management tool to resize, shrink, and delete partition in windows server 2016
Step 1: Be sure to backup or transfer every valuable file to another folder or partition.
Step 2: You will have to launch the Disk management tool before using it. To do this, locate your server manager and click on the storage option. From the displayed list, choose the disk management tool and launch it.
Step 3: Locate a partition with a big volume size and shrink it to free up some unallocated space.
Step 4: Move the freed or unallocated space to your desired partition.
Step 5: Extend the volume or size of your desired partition by right-clicking the partition and selecting ‘extend volume.’
Step 6: Input the amount of size you would want the partition to be extended up to.
Step 7: The instructional wizard will guide you through the remaining steps and all you have to do is click on the option ‘NEXT’.
Safe Alternative: Partition Resizer Server
As I stated earlier, there is an exception in using the windows server 2016 disk management tool. And this is seen when the extend volume or shrink volume option is grayed out. But there is a way out. Yes! With the IM-Magic Partition Resizer Server Edition/Unlimited Edition , you can safely shrink, delete, or extend partitions in the windows server 2016 even without unallocated space next to your desired partition.
The IM- Magic Partition Resizer Unlimited Edition is just the tool you need to be able to fix this problem. You do not have to worry about data loss as you there will be no need to reformat your system.
IM-Magic Partition Resizer on the windows server 2016 works like a normal desktop app. You just have to download, install, and run the app to begin the process.
Kindly follow these few easy steps after launching the freeware to achieve a 100% result.
Locate a partition with a huge amount of space
Right click on the selected partition to free up some unallocated space.
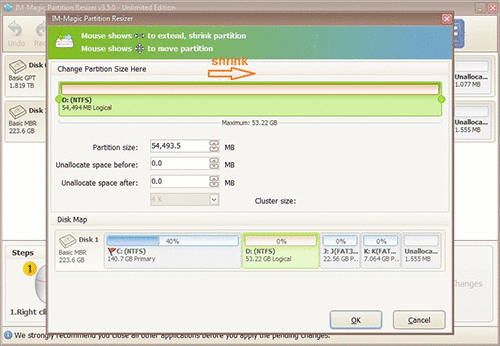 Steps to resize your partition when you can not extend volume
Steps to resize your partition when you can not extend volume
Right click on your desired partition and drag the free space to it.
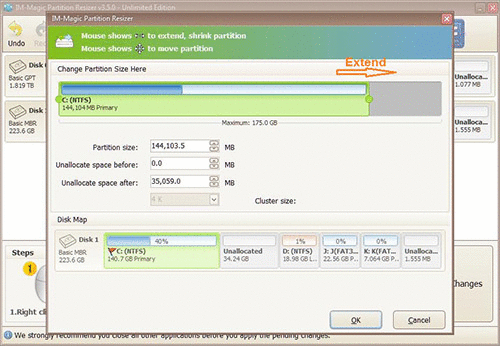 Steps to resize your partition when you can not extend volume
Steps to resize your partition when you can not extend volume
Click on apply to successfully extend the volume.
And you’re done!
Related Product
- IM-Magic Partition Resizer Server - Partition space redistributing software that works for Windows Server 2003-2022.

