How to Resize Partition on Windows Server 2016
Summary
If you have trouble with managing your disk partitions, you will find useful advice in this article, we will tell you how to resize partitions on Windows server 2016, and provide you with most effective and safest ways to solve your problem.
Table of Contents
Introduction
Many people often wonder if they should partition their hard drive and what is to be gained from the partition? For those who don’t know what partition is; it is a way of reorganizing the space on your hard drive. Most laptops come with a single drive and by partition, we can divide the space on the hard drive into several parts for purpose of convenient.
Below are some ways to resize partition on window server 2016 on your system:
Extend Volume in Windows Server 2016 Using Disk Management
Disk Management partition in this server version is quite similar to the previous server 2016 method. It’s still built to be the default settings. In the 2016 version, you will need to make sure that the drivers are located in the following way: C Drive-Unallocated Space-d Drive- (other drives), which will be the lucky disk map.
Video - how to shrink and extend volume in Disk Management in Server 2016
Unable to shrink volume or expand volume in Server 2016? Try 3rd party tool Partition Resizer that can help resize any drive in Windows Server 2016 when disk management or server manager failed.
Use the Diskpart Command Prompt to Expand Partition Size.
Here is a step-by-step guide to resize a partition using Diskpart in Windows Server 2016:
Step1: Open Command Prompt as administrator: To do this, click the Start button, type "cmd" in the search box, right-click Command Prompt and then select Run as administrator.
Step2: Start Diskpart: Type "diskpart" in the Command Prompt and press Enter.
Step3: List the disks: Type "list disk" and press Enter. This will display the list of disks connected to your system.
Step4: Select the disk: Type "select disk X" where X is the number of the disk you want to resize. For example, if you want to resize disk 1, type "select disk 1" and press Enter.
Step5: List the partitions: Type "list partition" and press Enter. This will display the list of partitions on the selected disk.
Step6: Select the partition: Type "select partition X" where X is the number of the partition you want to resize. For example, if you want to resize partition 1, type "select partition 1" and press Enter.
- Shrink the partition: To shrink the partition, type "shrink desired=size" where "size" is the amount of space in MB that you want to free up. For example, if you want to free up 100 MB, type "shrink desired=100". (Shrink volume option is not available for diskpart on FAT32 drives)
- Create a new partition: After shrinking the partition, you can create a new partition using the newly freed up space. To do this, type "create partition primary size=size" where "size" is the size of the new partition in MB.
- Assign a drive letter: Finally, assign a drive letter to the new partition using the following command: "assign letter=X" where X is the drive letter you want to assign. For example, if you want to assign drive letter F, type "assign letter=F".
Note: Before you start resizing partitions, it's a good idea to backup your data as resizing partitions can result in data loss.
Note: Extending volumes using Diskpart is not easy since it requires the following conditions:
- The target drive is NTFS, not fat32
- There is unallocated space on the right side of the target volume
- The disk is not dynamic
No such conditions? Try Partition Resizer Server that can do the job when Diskpart failed.
Also read: how to resize partition using diskpart on Windows Server 2016
Resize Partition with IM Magic Partition Resizer Server
The IM-Magic Partition Resizer server is a third-party software that enables you to expand or shrink your partition to the desired level with little or no data loss. It is free to download and user-friendly. It also works on all the windows server system types. It comes with a free trial version.
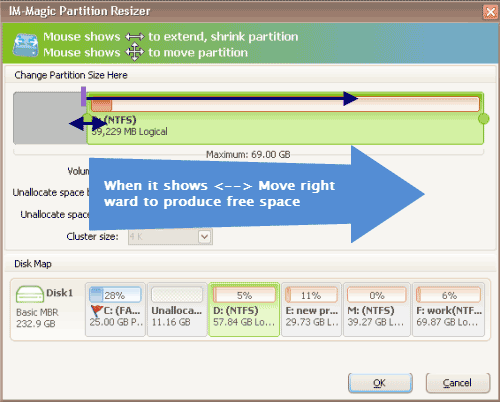 Resize partition with IM magic partition resizer
Resize partition with IM magic partition resizer
Step 1: Right-click on the partition that requires reducing and select ‘Resize/Move’ option.
Step 2: in the next screen, place the cursor at the edge of the partition that needs shrinking until the cursor icon changes to <->. At this point, you can shrink it by narrowing its edge.
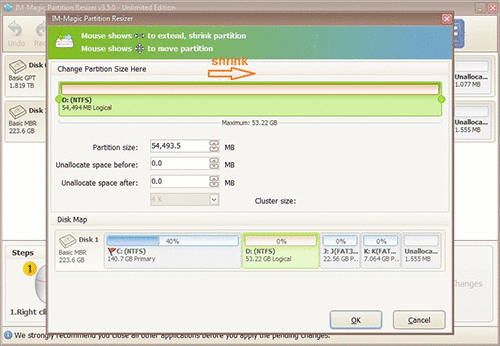
Steps to resize your disk partition
Step 3: You can also expand it by allocating the freed-up space to the partition you want.
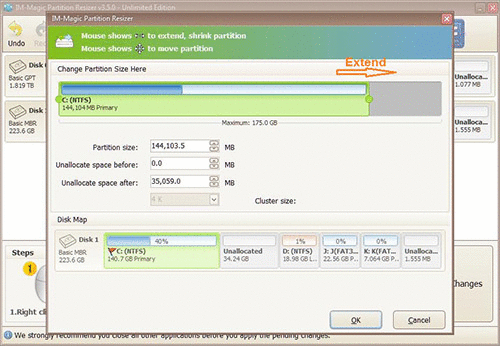
Steps to resize your disk partition
The software is available for download at www.resize-c.com.
Reasons to Resize Partition on Windows Server 2016
1. Partition your hard drive give one the option to better organize their files. You can use one of the partitions for sensitive information while the other can be accessible to all users.
2. One of the most important reasons people partition their hard drive is to have a place to back up their data.
3. By separating storage space, there is the possibility of having more speed on your computer.
4. Should you be interested in using more than one operating system on the same hard drive, partitioning the hard drive will allow you to do that conveniently by installing the operating system in separate sections of the drive.
Conclusion
Partitioning gives more space for the effective use of the computer and ensures that RAM space is efficiently managed. Three effective ways of doing this have been shown above. It is up to you to choose the option that best suits you.
More Related Articles You May Like
Related Product
- IM-Magic Partition Resizer Server - Partition space redistributing software that works for Windows Server 2003-2022.

