How to Shrink Partition and Extend System Volume on Server 2016 without Formatting
Summary
Want to extend c drive but has no unallocated space on the disk, you can shrink partition and extend system volume without data loss if you try this partition manage tool.
Table of Contents
The best way to good computer management is by ensuring your computer’s drives have the free space needed for quick system performance. Everything may begin to go awry if you do not take care of your hard drive and see to decongesting it and creating some free space. Nothing could be messier than realizing you ran out space when there are important data to store up. This is why it is necessary therefore to know how to keep your drive in order. There are many ways to shrink and extend system volume on server 2016. However, there is a general fear of the process affecting your windows and data altogether. Also, there are many ways on the internet that are just empty click baits. None works as IM-Magic Partition Resizer Server edition/unlimited edition without formatting.
Why You Should Shrink and Extend System C Partition
With the speed at which our drives fill up faster with data and files, shrinking and extending your system C partition should not be an issue for debate. It is something that you should do if you do not want to run out of space to store your important files. The fear of your computer crashing out is the biggest devastation any computer user could face. Your computer does need a reasonable amount to not only perform well but to prevent it from a sudden crash. To have your apps run well too, you need some amount of free space. All those are reasons enough you should shrink and extend your system C partition.
Most DIY Tips on Shrinking Large Volume on Server 2016 Are Click Baits
There are different tips online in the guise of DIY tips on shrinking large volume on Windows server 2016. Most of them are just click baits to increase page traffic. They do not work as promised. So, before applying some of those tips, you may want to think twice, as they could be more harmful than being good. This is why it is good to use apps that guarantee result without doing any harm to your computer. IM-Magic Partition Resizer Server edition/unlimited edition that helps you to extend and shrink large volume on Windows server 2016, and it is quite easy to use too, as it simplifies the whole process for you.
Using IM-Magic Partition Resizer Server edition/unlimited Shrink and Extend Partition
Not many apps make it as easy as the IM-Magic Partition Resizer Server edition makes shrinking and extending your partition. This is why you should be using the partition manage software. And above all, it guarantees against losing your data in the process.
First, install then run the app.
Afterwards, go to the large volume that is in close proximity to the drive you want to extend and create unallocated space.
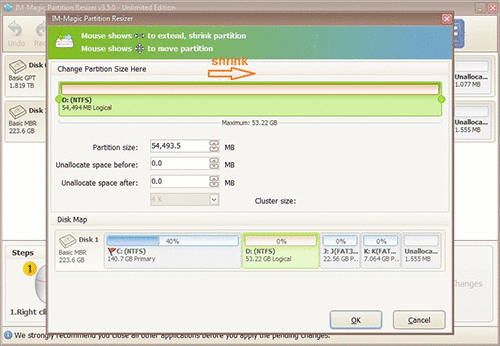 Steps to resize c drive space in Windows server
Steps to resize c drive space in Windows server
Come to your C drive and add the unallocated free space.
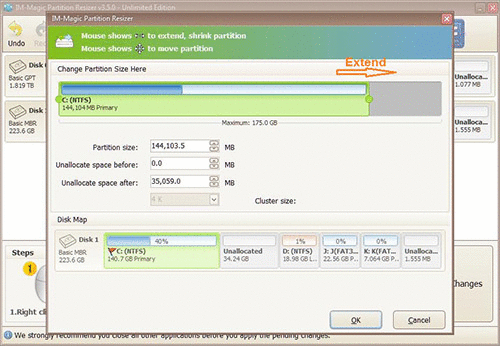 Steps to resize c drive space in Windows server
Steps to resize c drive space in Windows server
Then apply the changes you have made.
Related Product
- IM-Magic Partition Resizer Server - Partition space redistributing software that works for Windows Server 2003-2022.

