How to Resize Partition on Windows Server 2012
Summary
This article is about how to resize partitions on Windows server, help you to better manage your disk partitions. I will introduce three ways to help you resize Windows 2012 partitions.
Table of Contents
Extend/Shrink Volume on Windows Server 2012 with Disk Management
First of all, you can use Windows Disk Management tool to resize the partitions. Enter Disk Management window, you can view the partitions list, select the partition you want to resize, right-click it, then you can choose “Shrink Volume” or “Extend Volume” to manage your partitions.
Condition: There must be some unallocated space on right side of the disk volume, or the “Extend Volume” option will grey out.
How to create unallocated space next to the drive you want to extend with disk management? How to extend disk space in Server 2012?
Solution: Delete volume next to the partition you want to extend (This is the only method that would work if you use Disk Management to extend disk space)
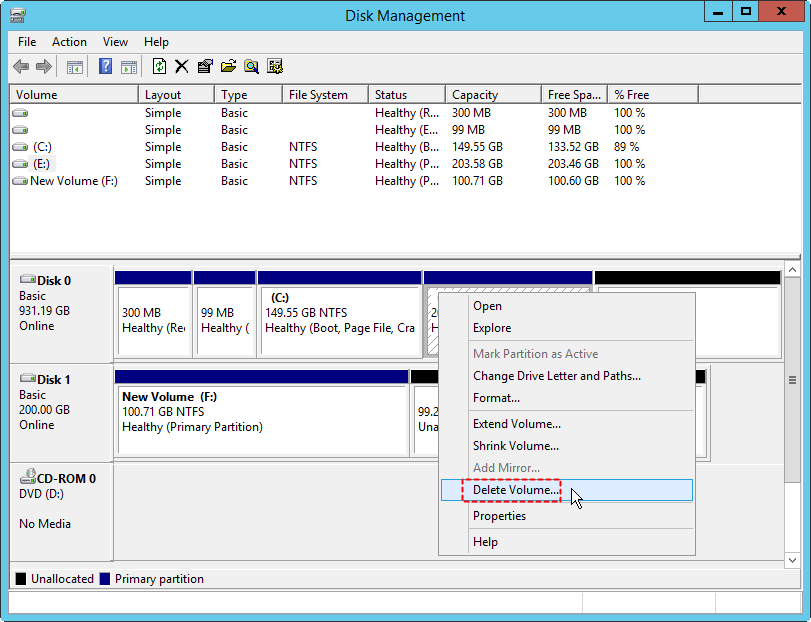
Note: You may backup data to another partition at first, and then safely remove partition in disk management. If you do not want to move data or delete volume, Partition Resizer Server can resize any partition and move unallocated space without losing data.
Resize Partition on Windows Server 2012 with Command Prompt
The second solution is diskpart command prompt, you can make it easily with the specific instructions bellow:
Notice: command prompt will perhaps cause data loss problems on the disk, if you have important data on it, you need to make a backup or try another way.
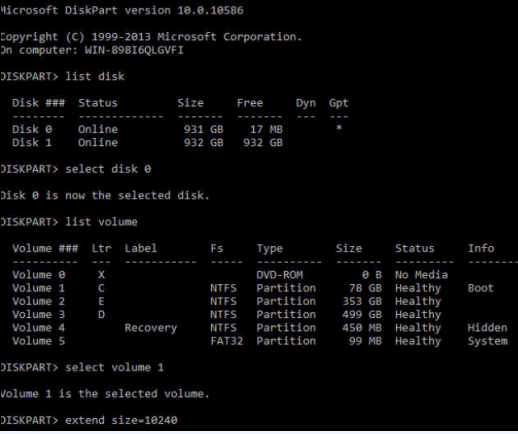
1. Run CMD by press “Win+R”, type “CMD” in the window.
2. Type “diskpart” in the window and press Enter.
3. Type “list volume”
4. Type “select volume X (X is the drive letter of your disk drive.)
5. Type “extend size=10240 (size stands for the capacity you will extend by and the unit is MB) and Enter, if you want to shrink your volume, you can type “shrink” to replace “extend”.
6. Type “exit” and finish.
Condtion: Diskpart can only work when
- There is unallocated free space next to the volume you want to extend
Resize Partition without backup or unallocated space - 100% data safe
Partition Resizer Server Edition, a reliable server disk space allocation program, is 100% safe with roll-back tech to protect your server. It can shrink volume, move unallocated space to any drive by moving partitions without losing data.
Video - how to move a partition to get unallocated space to target drive
 Move partition on Windows with Partition Resizer
Move partition on Windows with Partition Resizer
[Guide] Steps to extend volume without data loss (Shrink, extend volume without losing data)
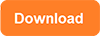 This step by step guide will show you the right way to extend any volume using IM-Magic Partition Resizer Unlimited edition.
This step by step guide will show you the right way to extend any volume using IM-Magic Partition Resizer Unlimited edition.
Step-1 Download install, and launch the program.
Step-2 Right click the large volume to produce unallocated free space.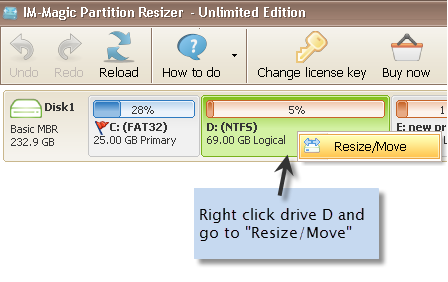
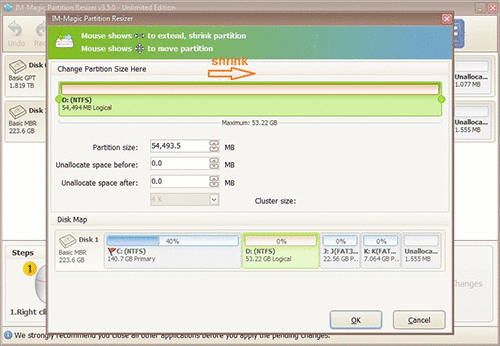
Steps to resize your disk partition
Step-3 Then right click c and drag the border to acquire the free space.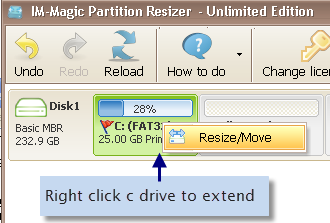
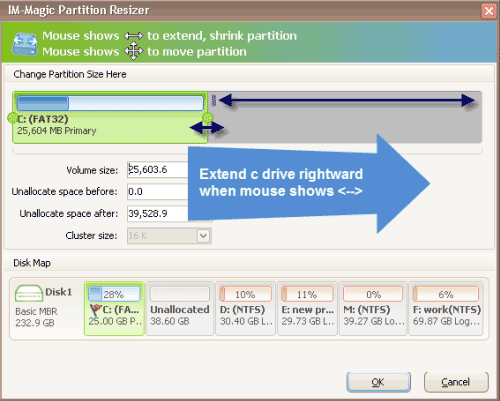
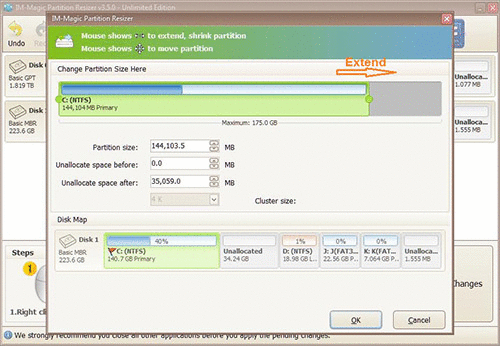
Steps to resize your disk partition
Step-4 Apply the changes.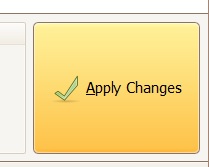
You can install the program, and run the program, then you can drag the mouse to resize the partitions easily.
Note: For Windows Server system, you can download IM-Magic Partition Resizer server, it has more functions to manage the partitions.
More Related Articles You May Like
Related Product
- IM-Magic Partition Resizer Server - Partition space redistributing software that works for Windows Server 2003-2022.

