Free to resize partition with cmd diskpart on Windows 11/10/8/7/Server
Summary
This article is about how to resize partitions using diskpart command or powershell to change the drive size, or modify the disk volume schedule safely even the boot os system drive with a free tool Partition Resizer.
Table of Contents
- Part1: Resize(shrink/extend) partition with cmd diskpart [Diskpart cmd or Powershell]
- Part2: How to resize partition without data loss with free tool [Partition Resizer]
This following table shows what Diskpart cmd can&cannot.
Note: When mentioning resize partition, diskpart.exe can shrink an ntfs volume.
*Partition Resizer is a free tool provided by developer IM-Magic Inc on https://www.resize-c.com
Quick question: how to shrink fat32 partition?
Answer: Free tool Partition Resizer can help shrink fat32 drive without losing data.
Fat32 or ntfs? Where to find the drive is fat32 or ntfs?
- Click THIS PC or My Computer and open it.
- In the Computer window, right click the drive and then click Properties from the popup box
- The information FAT32/NTFS is listed under the column of File system.
Part1: Resize partition with cmd diskpart
To change the partition size or partition schedule, here are something Diskpart.exe can do.
- Shrink a partition
- Extend a partition
What diskpart cmd cannot?
- Shrink fat32 partition
- Move partition
- Move unallocated space
Shrink partition using diskpart cmd (NTFS partitions only)
Here are the steps.
1.Run CMD by press “Win+R”, type “CMD” in the window.
2.Type "diskpart" in the window and press Enter.
3.Type "list volume"
4.Type "select volume *" (* is the drive letter of the partition you want to shrink, for example, if your drive E is the one that you want to shrink, you may type 'select volume E')
5.Type “shrink size=10240 (here 10240 means 10GB) and Enter. (If you want to shrink more free space, you need to check the available free space at first in your drive, if there are over 30GB free space and you want to shrink 15GB free space, you may type 'shrink size=15360' which is the result of 1024*15)
6. After this process, Type “exit” and finish.
What can you do with the unallocated space after shrinking NTFS drive using diskpart?
- Option1: create a new volume with the unallocated space
- Option2: clone partition to this unallocated space (The unallocated space shall be larger than the cloned partition, for example, if your drive is 20GB, the unallocated space should be at least the same size or larger)
The arkward: Diskpart cannot move the unallocated space next to the drive you want to expand. Good news is free tool Partition Resizer can help redistribute the unallocated space to any drive.
For example: C, D, (Unallocated space), E, F (Dispart cannot move unallocated space to C, nor E, nor F)
Example: C, (Unallocated space), D, E, F (Diskpart cannot move the unallocated space which is shrinked from C ntfs drive to D nor E nor F)
Delete Volume using Diskpart to Produce Right Side Unallocated Space
The only option for making unallocated space available at the right side of your target drive is to delet its right side volume and then the volume will become unallocated space.
For example: C D E (Delete D to produce unallocated space to C drive) -> C, (Unallocated Space), E
Follow these steps using diskpart.exe
1.Run CMD by press “Win+R”, type “CMD” in the window.
2.Type "diskpart" in the window and press Enter.
3.Type "list volume"
4.Type "select volume *" (* is the drive letter of the partition you want to shrink, for example, if your drive E is the one that you want to shrink, you may type 'select volume E')
5.Type “delete'
And the unallocated space will be produce just at the right side of the C drive.
When the C drive is NTFS drive, and it has unallocated space at its right side, then you may use diskpart extend command to get the c drive expanded.
Also read: how to move unallocated space
Extend Volume with Diskpart CMD (NTFS drives, Non C drive FAT32 drives)
Extending a drive is easy using Diskpart under the conditions that there must be unallocated space available at the right side of the target volume.
Note: Extending c drive FAT32 volume is not possible using diskpart cmd. (Free tool Partition Resizer can help.)
Here are the steps to expand an NTFS drive using diskpart.
1.Run CMD by press “Win+R”, type “CMD” in the window.
2.Type "diskpart" in the window and press Enter.
3.Type "list volume"
4.Type "select volume *" (* is the drive letter of the partition you want to shrink, for example, if your drive E is the one that you want to shrink, you may type 'select volume E')
5.Type “extend"
Note: By giving the order 'extend', Diskpart would automatically add available unallocated space to the drive you specified.
Part2: Resize partitions with free partition software
IM-Magic Partition Resizer is an useful free tool that can do many disk management jobs such as shrink drive without losing data, extend drive without losing data (including NTFS&FAT32 drives, c drive), move unallocated space from here to there without losing data, move partition without losing data, clone disk, backup partition, convert disk drive from ntfs to fat32 without losing data, repair disk bad blocks etc.
Instructions to resize partitions with IM-Magic Partition Resizer
1, Shrink ntfs or fat32 drives without losing data, even for the c drive with the following steps
- 1, Right click c drive or any drive you want to shrink in Partition Resizer, go to 'Resize/Move Partition' in the right click pop up window
- 2, Move the border of the drive left or right depending on where do you want your unallocated space to be produced, for example, if you want to shrink D dirve and make the unallocated space to be produced right after c drive, you may move the left border of the D drive right forward, and click OK
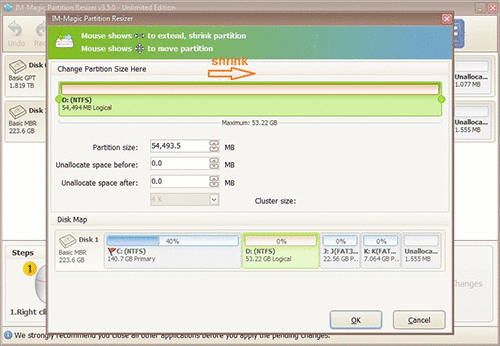 Steps to resize partitions in Windows server
Steps to resize partitions in Windows server
When you have unallocated space on the disk, you can extend the disk partition then.
2, Extend a drive (NTFS&FAT32, including the c drive) without losing data with the following steps.
- 1, Produce unallocated space if no unallocated space is available by shrinking a large drive that you may right click the large drive, and go to 'RESIZE/MOVE PARTITION', and then narrow its border to produce the unallocated space
- 2, Right click the partition if it stands between the unallocated space and the unallocated space
- 3, Right click the target partition and go to 'RESIZE/MOVE PARTITION' to extend it by claiming the unallocated space
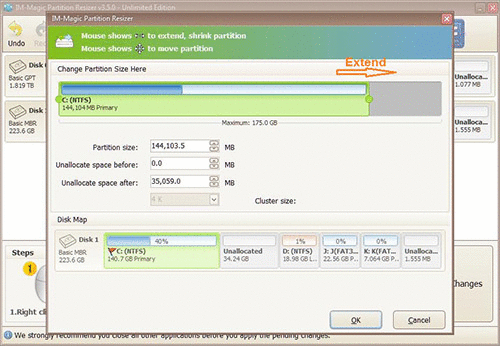 Steps to resize partitions in Windows server
Steps to resize partitions in Windows server
Finally, apply the changes.
Also read: how to shrink d drive extend c drive
More Related Articles You May Like
Related Product
- IM-Magic Partition Resizer Server - Partition space redistributing software that works for Windows Server 2003-2022.

