Unable To Extend Volume In Windows Disk Management
Video Tutorial to Resize Partitions with Partition Tool
Summary
Unable to extend volume in Windows Disk Management? This article will provide you with solutions to fix it for totally free, with the solutions, you can resize your partitions in Windows system easily.
Table of Contents
Unable To Extend Volume In Windows Disk Management, why?
You must have searched all over the internet. At this point, you would have realized that thousands of other people are having a similar problem. You’ll be coming across things like “I cannot extend disk drive” or “my c drive is greyed out.” It can be quite frustrating when your C drive is full, and you are unable to make use of the space available. From all you’ll see all over Windows and tech forum, even with free space available, users still struggle to use the free space. You are now left wondering why you are unable to do this and what needs to be done to get it fixed. We’ll dig right into it.
A step to understanding why you can’t extend the volume on your C drive in Windows 11/10/8/7 or even earlier PCs is knowing the number of primary and extend partitions that you can have on a single disk drive. You need to be aware that there can only be four primary partitions, or three primary partitions and one extended partition. You see where the problem originate from? There’s already a primary partition and Windows isn’t programmed to allocate free space from your extended partitions to the primary partition. Which is why it is difficult (or almost impossible) you are unable to extend the free space.
How to Extend Volume In Windows
There are three methods that can be used to extend the greyed-out volume on Windows PC;
Through Disk Management for Extend C drive
Use Diskpart Command for Expanding Volume Size
IM-Magic Partition Resizer For Extending, Redistribute and Copy Drives
The common solution will be to shrink or delete the primary partition towards the target partition with free space which you intend to extend. It even becomes impossible if a second primary partition is unavailable on the C drive. Or maybe you can not shrink volume to extend your C drive. If you can delete the partition but still unable to extend partition as the unallocated space fails to move behind the volume which is meant to be extended, then you’ll need IM-Magic Partition Resizer Free edition. It’s a freeware that never fails in solving your problem of being unable to extend volume in Windows disk management.
With the free edition of the IM-Magic Partition resizer, you will be able to resize and redistribute disk space without any loss to your data. It doesn’t matter whether you run a Windows Vista or Windows 10, it provides support for Windows 10, 8, 7, Vista and XP. Whichever storage device in use, in as much as it is recognized by Windows, IM-Magic Partition Resizer Free edition will still do it an excellent job of extending the volume on your disk drive. It also works with HDD, SSD, SSHD, and all other disk drives.
You only need to download this mini size tool, install on your computer, run the program. Then you will see a list of the hard disk partitions there, right click the drive and choose to resize it, then you can easily change the size by dragging your mouse.
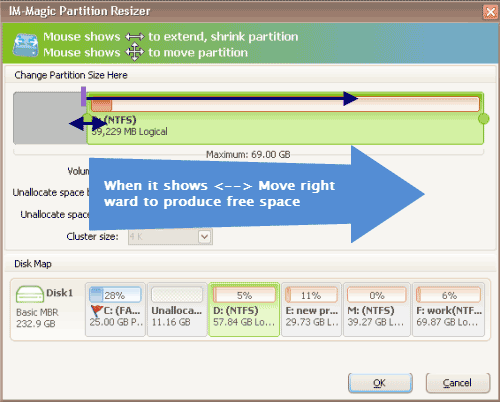 Resize partitions with IM-Magic Partition Resizer
Resize partitions with IM-Magic Partition Resizer
With IM-Magic Partition Resizer, you are able to easily extend the C drive of your Windows PC. So also, there won’t be any data loss if you shrink the drive and you can be sure of the 100% safety of your data.
Related Product
- IM-Magic Partition Resizer Server - Partition space redistributing software that works for Windows Server 2003-2022.

