How to Fix Shrink Volume Greyed Out
Summary
This guide shows why shrink volume greyed out and how to shrink volume c drive or any drive with free partition software.
Can't shrink volume - The Causes
Shrink volume option would grey out in Disk Mangement due to the following possible causes. (Shrink volume will not work in diskpart.exe for the same causes)
- 1, FAT file system (Shrink volume greyed out on fat32 partition in Disk Management, or diskpart cannot shrink a fat32 volume)
- 2, It's the c drive
- 2, It's an usb flash drive or disk without MBR/GPT partition table
Due to the above causes, here are some scenarios
- can't shrink usb drive
- can't shrink volume as shrink option greyed out in disk management
- Windows disk management unable to shrink c drive
Then, how to shrink c drive in Windows 11/10/8/7? Or how to shrink a D/E/F/H drive when shrink volume greyed out?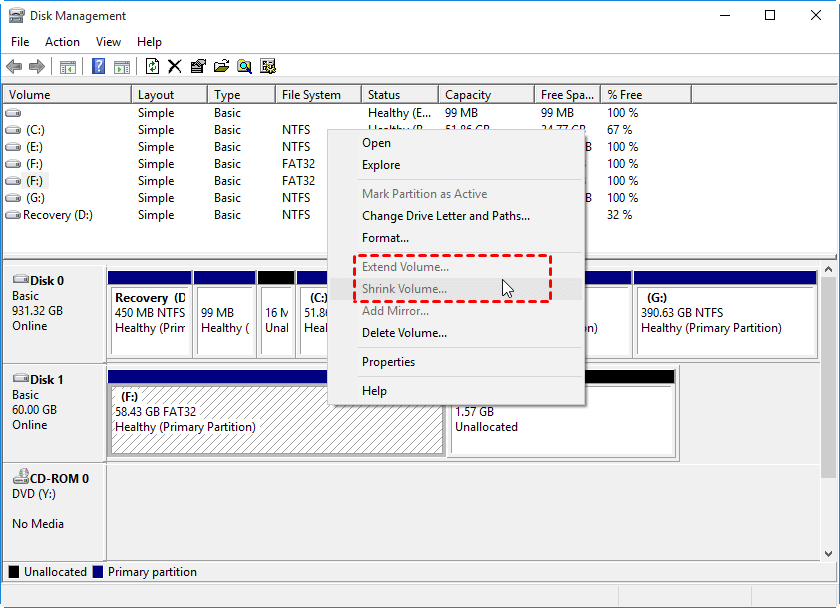
Solution1 - Shrinking volume with Partition Resizer Free (shrink c drive)
Shrinking c drive is possible with free tool Partition Resizer and this following example will show you how to shrink c volume without losing data. You may also shrink any volume with free tool Partition Resizer without losing data.
Step1: Download and install Partition Resizer, open it
Step2: Right click the drive c in Partition Resizer and then select option RESIZE/MOVE PARTITION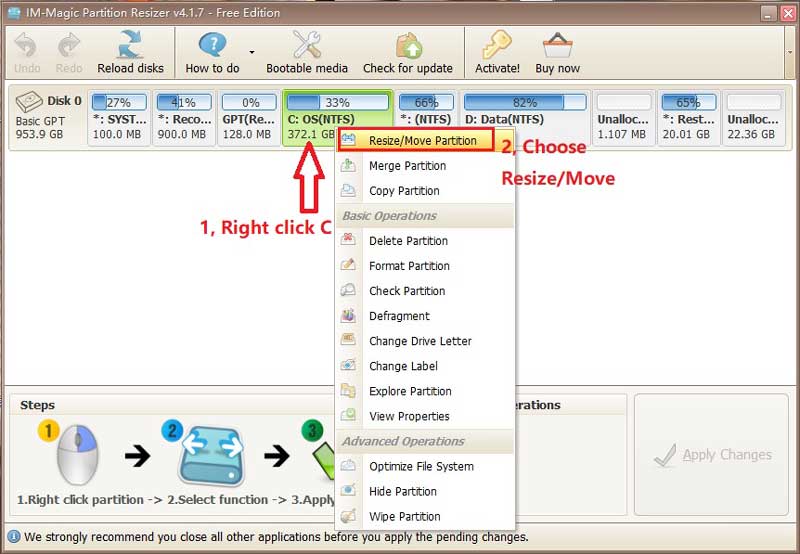
Step3: Shrink the partition by moving its border left forward when the mouse shows double arrows, and then move the border to get the space shrinked.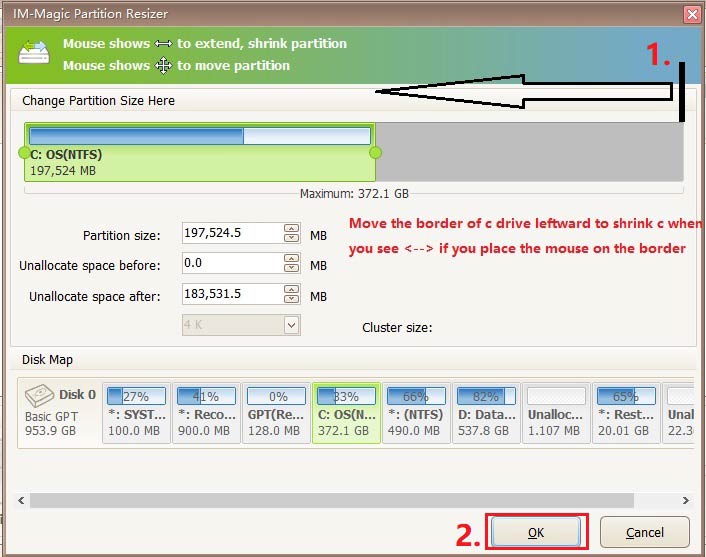
If it's the c drive that you want to shrink, here you may move the border of the partition left forward and then the free space will be created at the right side of c drive.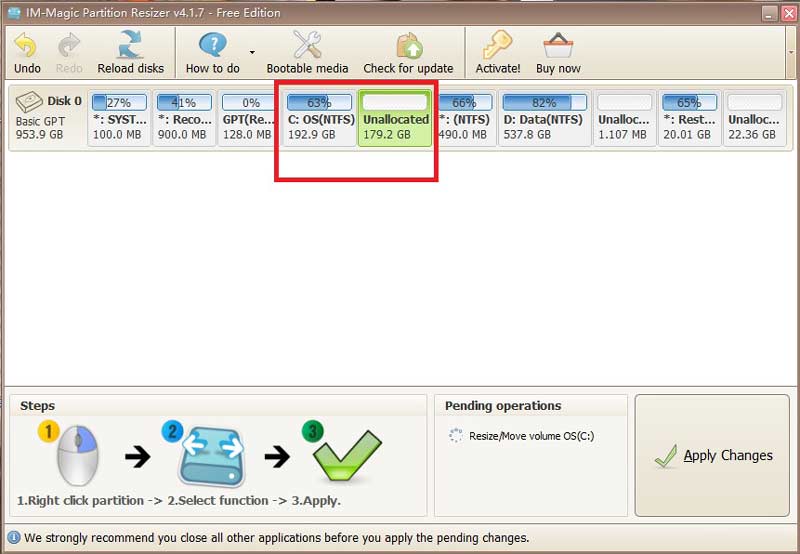
Step4: Click APPLY CHANGES button in the software to get the drive shrinked.
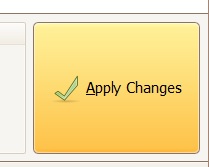
Also read: how to shrink c drive
IM-Magic Partition Resizer Server is for Windows Server 2008 2012
and other Windows Server like Windows 2016 2019, etc.
For Windows Server all versions ==> Download IM-Magic Partition Resizer Server
After shrinking a volume, you may want to
2, add the free space to another partition
Note: When it's unable to shrink a fat32 partition with disk management or diskpart, you may use free tool Partition Resizer that can easily get the fat32 resized without losing data.
Shrink fat32 partition with diskpart or disk management?
The problem: Diskpart nor Disk Management will not work on a FAT32 drive.
The file system lables as FAT or FAT32 or the FS says FAT32 in diskpart.
Solution:
1, Shrink fat32 partition with free tool Partition Resizer
2, Convert the drive to NTFS from fat32 and then the shrink volume would show up.
The question: is it safe to convert drive from fat32 to ntfs?
Answer: It's safe to convert non OS disk to ntfs without format or data loss using convert command prompt.
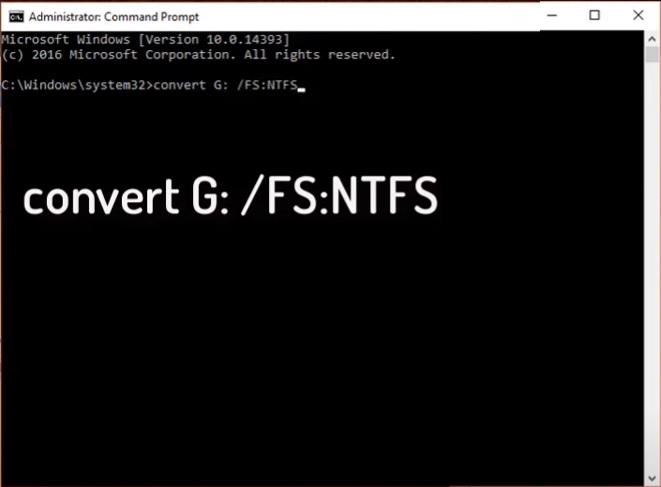
Video - how to convert fat32 to ntfs without format
Once you have converted the drive to NTFS, then you may shrink volume using the following cmd.
Preparations: Type diskpart in the RUN to start diskpart.exe when you have converted the file system to NTFS.
- 1, Type "list volume"
- 2, Type "select volume *"
- 3, Type "shrink" or shrink desired=10000 if you want to shrink aroud 10GB, and press enter
- 4, Type "exit"
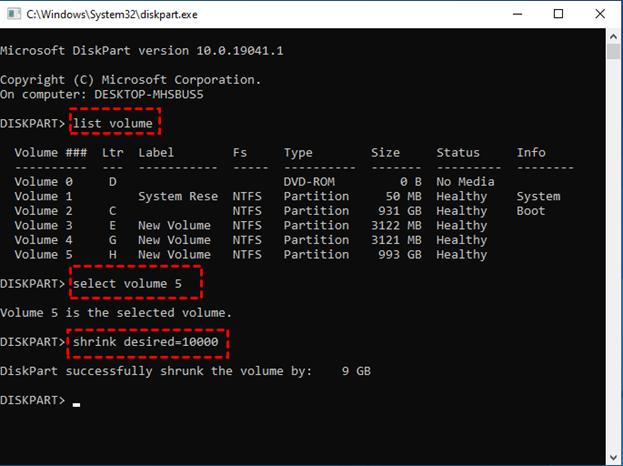
Note: Shrink volume will not work on a USB flash drive no matter using cmd or free 3rd party partition software.
 Updated on Jan 23, 2023
Updated on Jan 23, 2023

