Server 2019 Cannot Extend Volume - How to Fix It
Summary
Disk Management cannot extend the volume in server 2019? This page will show you why it is unable to extend volume and how to fix it.
Table of Contents
Server 2019 Cannot Extend Volume - Why?
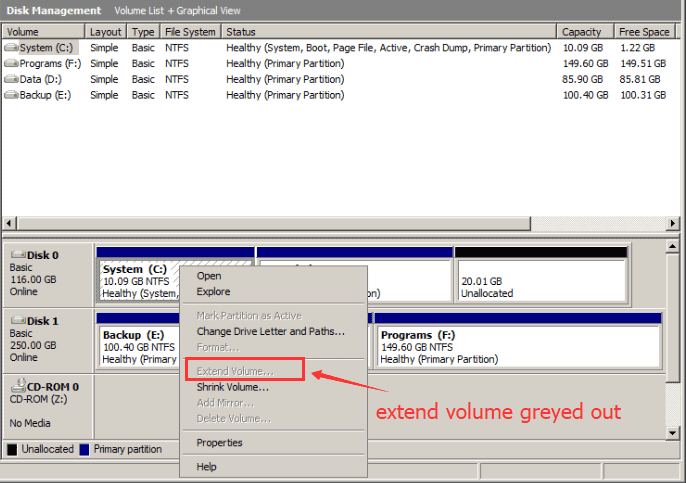
Here are some possible causes why server 2009 cannot extend volumes:
There are several possible causes why a server running Windows Server 2009 may not be able to extend volumes:
- Insufficient/no unallocated space: In order to extend a volume, there must be unallocated space available on the disk. If there is no unallocated space, or if the unallocated space is not contiguous with the volume you want to extend, you will not be able to extend the volume.
- File system type: Some file systems, such as FAT32, do not support volume extension. If the volume you are trying to extend is formatted with an unsupported file system type, you will not be able to extend the volume.
- Hardware limitations: Some hardware configurations may prevent the extension of volumes, such as certain RAID configurations or incompatible disk controllers.
- Disk errors: If there are errors on the disk, such as bad sectors or file system corruption, you may not be able to extend volumes. It's important to perform regular disk maintenance and check for errors.
- Disk fragmentation: If the disk is heavily fragmented, it may not be possible to extend volumes. Disk defragmentation can help to optimize the disk layout and make more space available for extending volumes.
- System limitations: Finally, it's possible that the version of Windows Server you are running may not support volume extension. You should check the system requirements and limitations for your specific version of Windows Server to determine if this is the case.
Every Windows server, of course server 2019 too, comes with a built-in disk manage tool called the disk management, which helps Windows users to shrink or extend partitions but sometimes these options are grayed out, making it impossible for such a user to extend C drive volume in server 2019.
Why? The primary reason why server 2019 cannot extend volume or why the extend volume option grayed out is because the C drive (target drive c for example) does not have contiguous unallocated space.
In such cases, the disk management tool is of no use, leaving you with no other option than using 3rd party software which can help extend C drive in server 2019.
How to Extend C Drive When Server 2019 Cannot Extend Volume
Like I mentioned before, using the disk management tool is of no effect when extend volume greyed out, leaving you with no other option than employing the help of a third party partition software like IM-Magic Partition Resizer Server, which is capable of extending volume in server 2019 even without unallocated space. Yes, that solves the server 2019 cannot extend volume problem.
Video Tutorial to Resize Partitions with Partition Tool
Note: You may shrink any large volume on your disk, and then move the unallocated space to target drive by moving the inbetween partitions without losing data.
For moving a volume safely, you may watch the following video:

Also read: how to move unallocated space
This tool is pretty much easy to use. All you have got to do is to follow the following steps religiously;
#1. First, download and install IM-Magic Partition Resizer Server.
#2. After installing the app, be sure to run the program so that it can be launched on your computer device.
#3. Shrink a large partition D to release the unallocated space.
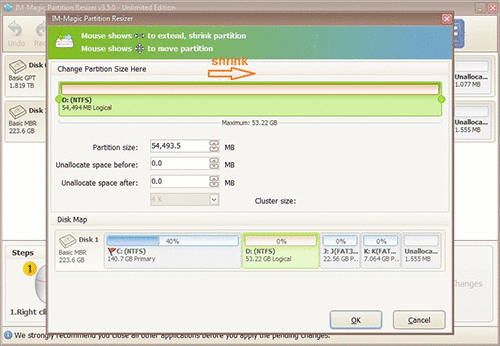 Resize partition when Windows cannot extend volume in server 2019
Resize partition when Windows cannot extend volume in server 2019
#4. Move the unallocated space to the partition you intend to extend its volume. If the unallocated space is produced next to the c drive, then you may right click C drive, go to Resize/Move Partition, and then drag the c drive border to claim the unallcoated space.
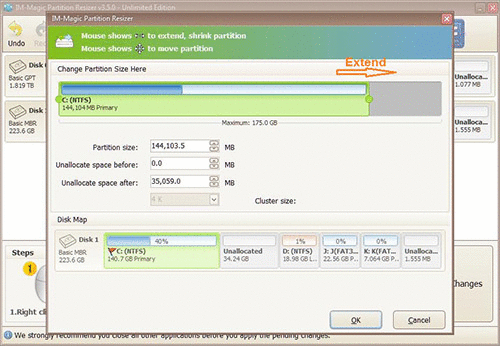 Resize partition when Windows cannot extend volume in server 2019
Resize partition when Windows cannot extend volume in server 2019
#5. Select the apply changes option to begin the extension process.
And in less than a minute the C drive would be of your desired volume. Pretty easy, yeah? I know!
What’s more?
You can do so much more than adding unallocated space to C drive server 2019 or extending C drive volume when the extend volume option in the disk management tool is grayed out with the IM-Magic Partition Resizer Server. users are provided with the option of copying partitions, cleaning up disk, hiding partitions, wiping disk, formatting partitions, merging partitions, creating partitions, deleting partitions, converting disk type, and on goes the list. A try will convince you!
Related Product
- IM-Magic Partition Resizer Server - Partition space redistributing software that works for Windows Server 2003-2022.

