Partition Manager for Windows Server 2019
Summary
If you want to better manage your hard disk partition space, you will need a partition manage tool. This page will introduce a useful partition manage program for you to extend, merge or resize partitions on Windows server 2019 without losing data.
Table of Contents
Limits of Windows Built-in Disk Management Utility
Disk management is the default partition tool offered in the windows server 2019. There is a comparison table between the Windows built-in partition manager VS the 3rd party partition manager.
Background
Windows Server 2019 has come up with quite new features and supports hyper coverage centers and hyper cloud. Storing a lot of data on the system drive can lead to low disk space problems – as the application and system programs starts to grow with updates. Partition manager Windows server 2019 is responsible to modify the allocated size to the disk partitions. The built-in shrink and extend volume functionalities offered in the Windows server’s disk management utility are awesome. However, it is recommended to take a backup of the disk before an action – built-in partition managers involve the risk of data loss.
Expanding c drive with Disk Management on Server 2019
The unallocated space created by the disk management must be next to the system partition to extend the c drive. After creating unallocated space (by deleting the c drive contiguous volume) next to the system partition that needs to be extended, follow the guide below
- Click on “start” and open the “Disk Management”
- Right click on the c-drive and click on “Extend Volume”
- Follow the setup guidelines to extend disk space
Also read: how to extend c drive server 2019
Data Loss Risk in Windows Built-in Partition Manager Windows Server 2019
The partition manager is easy to use but it can be risky. The huge loads of files, bigger hard disk, cpu usage, and overloaded ram can cause certain difficulties while resizing the disk partition. In such cases, the data may be loss and affect the system.
- If the system parameters failed to be changes, system is unable to handle errors, and system files are damaged.
- If the partition manager drivers becomes damaged to failed system parameters
- If the system parameters failed and caused to lose the data
Extend Partition without Data Loss: IM-Magic Partition Resizer Server Edition
To overcome these solutions, it is recommended to use third-party partition manager software. Reputed partition manager software ensures complete data safety. For instance, the IM-Magic Partition Resizer Server Edition allows you to modify, extend, or shrink the disk without any kind of data loss.
Video Tutorial to Resize Partitions with Partition Tool
While the built-in partition manager software windows server 2019 is reliable and convenient for pro users, the IM-Magic Server Edition can be used by novice computer users. The clear instructions and easy-to-use setup wizard solve the disk issues within no time. IM-Magic allows you to
- Shrink the volume of data storage disks
- Separate the unallocated space
- Place it manually next to the partition that needs to be extend
- And extend the partition
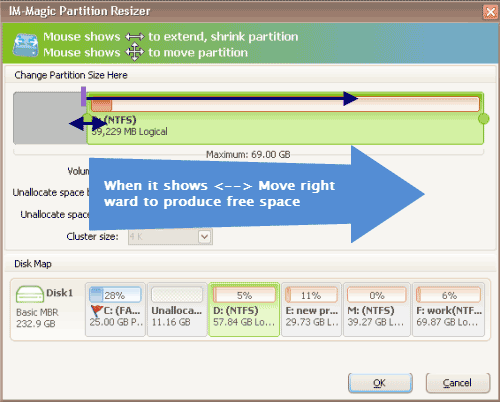 Extend partition on Windows server 2019
Extend partition on Windows server 2019
In this way, even beginners can extend the system drive without deleting the partitions or any kind of data loss.
If there is no free space available in any partitions, you can follow the steps to shrink one partition first and extend nother partition then.
[Guide] Steps to extend volume without data loss
This step by step guide will show you the right way to extend any volume using IM-Magic Partition Resizer.
Step-1 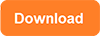 Download install, and launch the program.
Download install, and launch the program.
Step-2 Right click the large volume to produce unallocated free space.
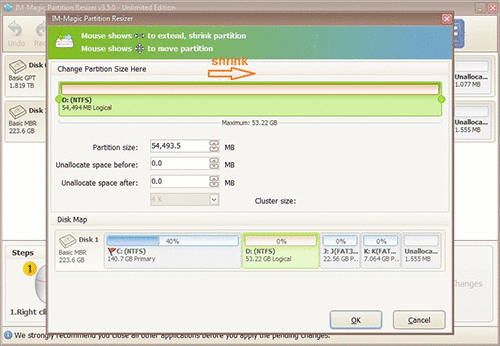
Steps to resize your disk partition
Step-3 Then right click c and drag the border to acquire the free space.
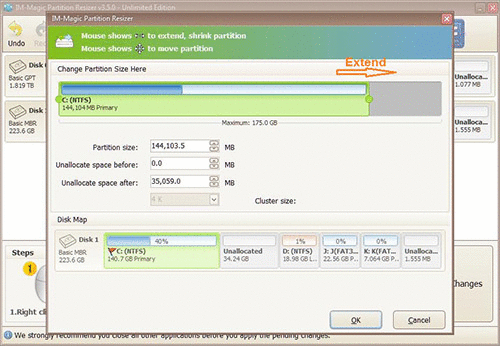
Steps to resize your disk partition
Step-4 Apply the changes.
More Related Articles You May Like
Related Product
- IM-Magic Partition Resizer Server - Partition space redistributing software that works for Windows Server 2003-2022.


