How To Resize Partition Powershell Partition Manage Freeware
Summary
Want to better manage the partition without data loss? This article is about how to resize partition powershell partition manage freeware.
Table of Contents
Nothing bothers more than knowing that one of your partitions is running out of space and you may stranded soon on your PC without having anywhere to store up your files and data. When confronted with that kind of situation, do not fret, you can actually fix it. Low space partition could be taken care of through Powershell. However it is advisable you use IM-Magic Partition Resizer to avoid issues and loss of data.
Causes of Low Disk Space
There many reasons for a low disk space. If you are running out of space, some or all of these reasons could the causes. Large media files on the hard drive could eat deeply into your hard disk. It is necessary, therefore, as much as we all love to keep our media files, to let some go in the situation that we are in dire need of free space. Another cause for low disk space is redundant apps. There are some apps on our computer that we do not make use of. Leaving them to idly on our computer consume our disk space. To take some load off your system and create some disk space, uninstall the apps you do not need and only stick with the ones you frequently make use of. You should also check your browser’s caches and clear them off as they also occupy space. Another place you need to look to is your recycle bin. Most people tend to think whenever they delete files, they permanently leave their windows. No, that is not the case, they simply go stay in your recycle bin and so still occupy space on your disk.
How to Resize Partition with Powershell
Resizing your partition with Powershell is easy when you follow the process carefully. First, click on the start button of your computer. Afterwards, type in ‘power’. Thereafter, right click on ‘Windows PowerShell’ and run it as ‘Administrator’ so you can be allowed full access. Then punch in ‘diskpart’ and hit Enter. Then type ‘list volumes’. After that, type in ‘Select Volume #’ (the # represent the number of the volume you want to resize). Then type in ‘extend #’. Then press ‘exit’ twice and press Enter to leave the diskpart and powershell. That process will resize your partition in no time.
Resize Partition with Powershell Remotely
You can also resize partition remotely with powershell. This you can do by using the Invoke-Command. However, in some cases, people tend to run into problem while using powershell to remotely resize partition with Invoke-Command. In the situation that it happens, use Invoke-Expression as an alternative means of resizing the partition.
Resize partition Using IM-Magic Partition Resizer
IM-Magic Partition Resizer makes resizing your partition very easy. You do not have to go through the complex commands of resizing. In quick easy steps, everything could be done with IM-Magic Partition Resizer.
Step 1: Install the app, and launch it.
Step 2: Right click on the large volume you want to release space from and begin editing the size to gather some free unallocated space.
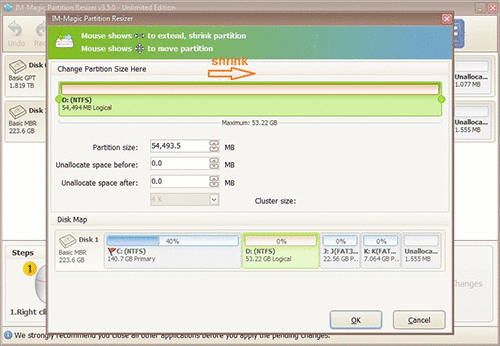 Steps to resize partition in Windows
Steps to resize partition in Windows
Step 3: The partition will now show as unallocated space. Afterwards, take it to the drive you want to extend and merge them together to increase size.
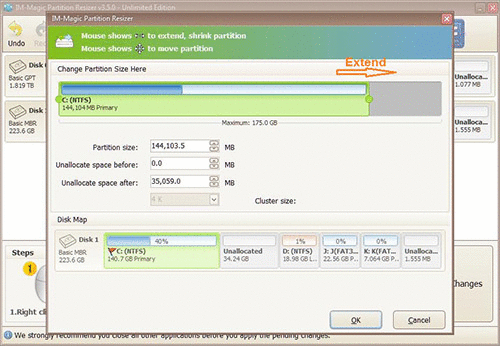 Steps to resize partition in Windows
Steps to resize partition in Windows
Step 4: A window will then come up asking for permission to begin the process, click “Yes” and apply all changes.
More Related Articles You May Like
Related Product
- IM-Magic Partition Resizer Server - Partition space redistributing software that works for Windows Server 2003-2022.

