Gparted Cannot Delete Partition Fixes [Windows/Linux]
Summary
This page is about how to delete partitions when Gparted cannot delete partition on Windows/Linux.
Table of Contents
Why Gparted cannot delete partition and fixes
Here are some simple causes when Gparted won't delete a partition or when delete partition greyed out in Gparted.
- Locked partition, you need to unlock the partition at first
- Mounted partition, unmount the partition at first, or you need to use the Gparted Live USB in bootable mode (Burn Gparted Live on USB/CD and boot pc there)
- If it's a LVM partition, you need to use 'lvremove' to stop using and get it deleted
- Right click on the swap partitions and select swapoff. This will unlock the extended partition and let you resize/move/delete
Case#1, gparted cannot delete partition ubuntu, gparted locked partition delete
How to unmount/unlock partition using Gparted Linux/Swap partition?
- 1, Boot Gparted from a LiveCD/USB, and then run Gparted
- 2, To unmount the extend partition, turn off the swap partition by right clicking on swap and select 'swapoff'
Solution: Unlock partition, unmount through Gparted LIVE USB/CD in bootable mode, or use lvscan lvremove like the following to remove the partition.
$ sudo lvscan
ACTIVE '/dev/fedora_localhost/swap' [7.81 GiB] inherit
ACTIVE '/dev/fedora_localhost/home' [407.39 GiB] inherit
ACTIVE '/dev/fedora_localhost/root' [50.00 GiB] inherit
$ sudo lvremove /dev/fedora_localhost/swap
Do you really want to remove and DISCARD active logical volume swap? [y/n]: y
Logical volume "swap" successfully removed
$ sudo lvremove /dev/fedora_localhost/home
Do you really want to remove and DISCARD active logical volume home? [y/n]: y
Logical volume "home" successfully removed
$ sudo lvremove /dev/fedora_localhost/root
Do you really want to remove and DISCARD active logical volume root? [y/n]: y
Logical volume "root" successfully removed
Source: https://askubuntu.com/questions/217571/cant-format-delete-locked-partition-from-gparted
Video: how to run Gparted Live from bootable usb
Case#2, gparted cannot delete partition windows 10
Solution: When Gparted cannot delete partition in Windows 10, you need to run Gparted LIVE USB in bootable mode and get it deleted since Gparted cannot remove a partition when it is locked, is use, or you may use free tool Partition Resizer to delete a partition.
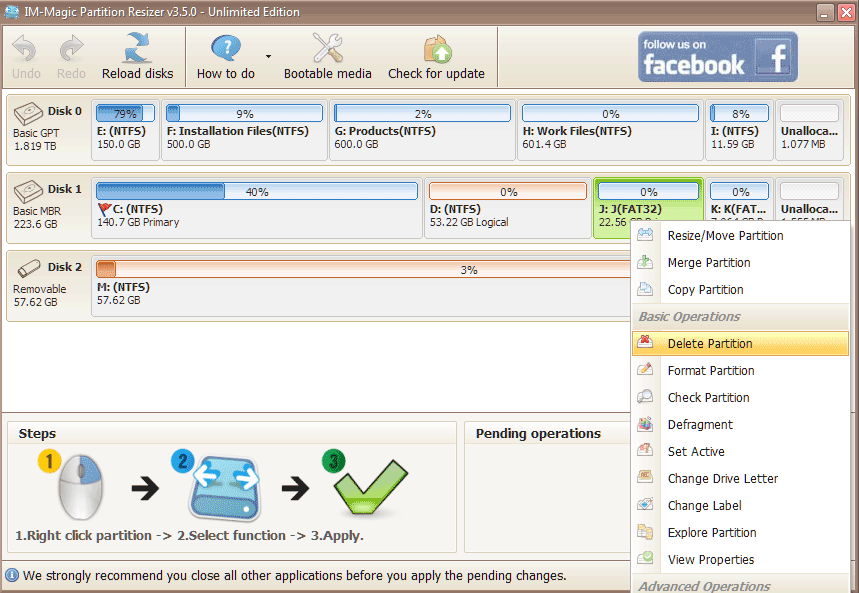
Also read: how to delete recovery partition Windows 10
Part1: Gparted Unable to Delete Partition Windows Alternative Partition Resizer (Free)
IM-Magic Partition Resizer is a free tool that can help remove partition in Windows 11/10/8/7 even when you are using the computer. It can help delete mounted partition, extended partition, active partition and even the recovery partition when Gparted failed or when Gparted needs to use boot mode.
To delete a partition using this software, follow these steps:
-
Download and Install: First, download and install IM-Magic Partition Resizer Free from the official website.
-
Launch the Software: Open the software after installation. You will see a list of your disk partitions.
-
Select the Partition: Identify the partition you want to delete from the list (Right click the partition, and a box will show up with a list of available functions such as Delete Partition).
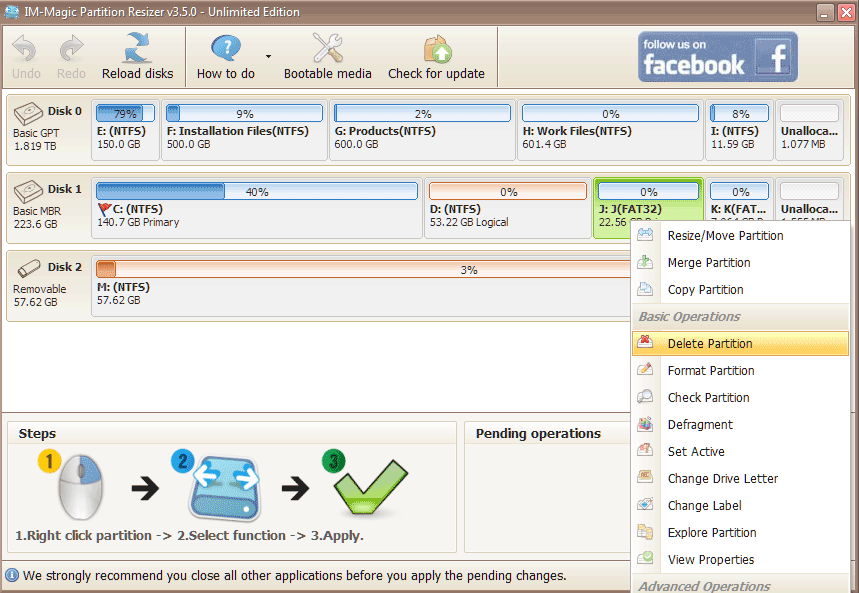
Note: Make sure you have backed up any important data from the partition before proceeding. (The free tool offers disk cloning as well as partition copy to backup data. You may backup partition before the deletion)
-
Choose Delete Option: Right-click on the partition you wish to delete. In the context menu, select the "Delete" option. A confirmation prompt will appear.
-
Confirm Deletion: Confirm that you want to delete the partition. Double-check that you have selected the correct partition, as this action will result in data loss.
-
Apply Changes: Once you're certain, click on the "Apply" button. IM-Magic Partition Resizer will initiate the process of deleting the selected partition.
-
Repartition (if needed): If you want to redistribute the freed space to other partitions, you can use the software to resize or create new partitions using the available unallocated space.
-
Complete the Process: After the deletion and repartitioning (if applicable) are complete, the software will notify you. Restart your computer to finalize the changes.
Remember that deleting a partition will result in permanent data loss. Ensure you have a backup of important data and verify your actions before applying changes. IM-Magic Partition Resizer Free offers a straightforward process to manage partitions effectively.
Also read: how to resize partition on Windows 11/10
Part2: Gparted Linux alternative to delete partition [Fdisk]
To delete a partition in Linux using the fdisk command line utility:
- Open a terminal.
- Run sudo fdisk /dev/sdX (replace X with the appropriate drive letter).
- Use p to list partitions and identify the one to delete.
- Use d followed by the partition number to delete the selected partition.
- Use w to write changes and exit. Reboot for changes to take effect.
Caution: Deleting a partition erases data. Ensure you've backed up important data and confirm actions. Consider gdisk or parted for GPT partitions.
Related Product
- IM-Magic Partition Resizer Server - Partition space redistributing software that works for Windows Server 2003-2022.

